I. Giới thiệu hệ thống Zoom
Zoom là một nền tảng hội họp trực tuyến, cho phép nhiều người được kết nối với nhau trong một khoảng cách rất xa. Với điều kiện là người dùng cần phải trang bị ít nhất một thiết bị di động điện tử, như máy tính, máy tính bảng hay điện thoại thông minh, đồng thời cũng cần phải kết nối Internet, Wifi để có thể sử dụng.

Yêu cầu trang thiết bị:
- Máy tính để bàn, máy tính xách tay hoặc thiết bị di động có kết nối Wifi hoặc có kết nối Internet 3G/4G.
- Loa và microphone: có sẵn trên máy tính hoặc thiết bị cắm ngoài qua cổng USB hoặc Bluetooth.
- Một webcam: có sẵn trên máy tính hoặc cắm ngoài qua cổng USB
II. Cài đặt Zoom
Để bắt đầu sử dụng Zoom để học trực tuyến thì bạn cần tải phần mềm về cài đặt. Dưới đây YCME sẽ hướng dẫn bạn từng bước cài đặt Zoom Meeting trên các thiết bị phổ biến là máy tính, điện thoại.
1. Tải và cài đặt ứng dụng Zoom trên ĐIỆN THOẠI
Bước 1: Tải và cài đặt phần mềm Zoom
Để sử dụng Zoom trên điện thoại, trước tiên bạn cần tải ứng dụng Zoom Cloud Meetings về máy. Nếu sử dụng iPhone, hãy mở App Store, tìm kiếm từ khóa “Zoom Cloud Meetings” và nhấn Nhận (Get) để tải xuống. Người dùng Android có thể vào CH Play (Google Play Store), tìm “Zoom Cloud Meetings” và nhấn Cài đặt (Install) để tải về.
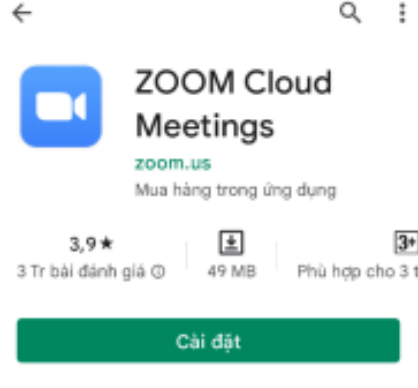
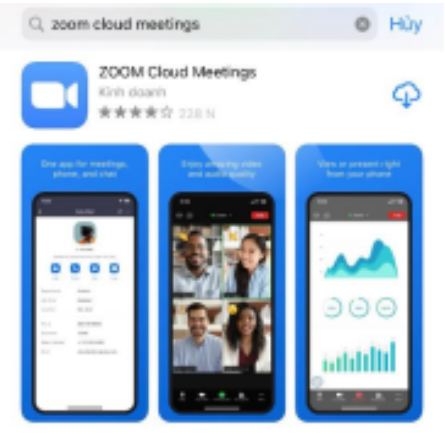
Ngoài ra, bạn cũng có thể truy cập nhanh bằng cách nhấn vào các đường link sau:
- Tải Zoom cho iPhone: App Store hoặc quét mã tại đây
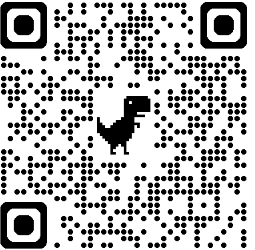
- Tải Zoom cho Android: CH Play hoặc quét mã tại đây
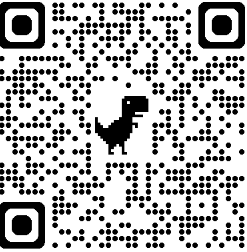
Sau khi tải xong, mở ứng dụng Zoom trên điện thoại để bắt đầu sử dụng.
Bước 2: Đăng nhập hoặc tạo tài khoản
Khi mở ứng dụng, bạn sẽ thấy màn hình chính hiển thị Sign In (Đăng nhập) và Sign Up (Đăng ký miễn phí).
- Nếu đã có tài khoản, nhấn Sign In, nhập email & mật khẩu để đăng nhập.
- Nếu chưa có tài khoản, nhấn Sign Up, điền họ tên, email và xác nhận qua email.
Bạn cũng có thể đăng nhập nhanh bằng Google, Facebook hoặc SSO (Single Sign-On). Khuyến khích dùng Google để liên kết nhanh với tài khoản Gmail.
Bước 3: Cấp quyền sử dụng và thiết lập cơ bản
Lần đầu mở ứng dụng, Zoom sẽ yêu cầu quyền truy cập micro, camera và thông báo. Hãy nhấn Cho phép (Allow) để đảm bảo cuộc họp diễn ra mượt mà.
Nếu muốn đổi ngôn ngữ sang Tiếng Việt, vào General (Chung) > Language (Ngôn ngữ) và chọn Tiếng Việt.
2. Tải và cài đặt ứng dụng Zoom trên MÁY TÍNH
Bước 1: Tải và cài đặt phần mềm Zoom
Để cài đặt Zoom trên máy tính, bạn cần tải file cài đặt từ trang web chính thức.
- Tải Zoom cho Windows/macOS tại: https://zoom.us/download
- Chọn Zoom Desktop Client, tải về và mở file để tiến hành cài đặt.
Sau khi cài đặt xong, mở Zoom lên để bắt đầu sử dụng.
Bước 2: Đăng nhập hoặc tạo tài khoản
Khi mở Zoom, bạn có thể đăng nhập theo các cách:
- Nếu đã có tài khoản, hãy tiến hành đăng nhập (Sign in). Nhấn vào Sign in trên giao diện hiển thị
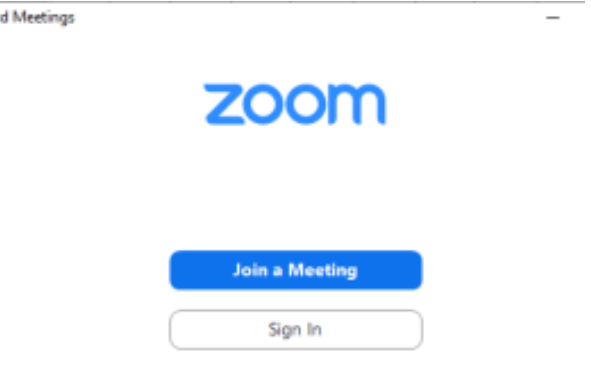
- Nếu chưa có tài khoản, hãy click vào Sign Up Free (Đăng ký miễn phí)
- Ngoài ra, bạn có thể Sign In nhanh bằng những phương thức khác qua Google, Facebook hoặc SSO (khuyến khích dùng Google để tiện lợi hơn).

III. Tham gia lớp học
Dùng phần mềm chạy trên máy tính hoặc ứng dụng chạy trên điện thoại thông minh, máy tính bảng sẽ cho chất lượng nghe/gọi tốt nhất.
Bước 1: Tại cửa số chính của phần mềm/ứng dụng Zoom Meeting chọn Join

Bước 2: Tại ô Enter meeting ID or personal link name hãy điền vào ID lớp học được giảng viên cung cấp, tiếp đến điền tên của bạn vào ô Enter your name để được điểm danh.
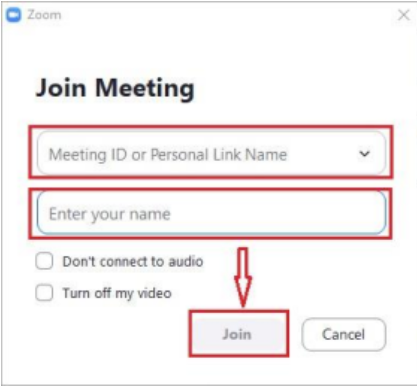
Điền ID lớp học và tên của bạn để tham gia:
– Chọn Do not connect to audio để ngắt âm thanh;
– Chọn Turn on my video để kết nối video.
Khi đã tiến hành xong những thiết lập trên, chỉ cần nhấn vào nút Join là đã có thể tham gia lớp học trực tuyến.
IV. Điều chỉnh thanh công cụ
Thanh công cụ này xuất hiện ở phía cuối của màn hình khi cuộc họp bắt đầu.
Lưu ý: bạn sẽ không thấy thanh công cụ này khi bạn di chuyển chuột ra khỏi thanh công cụ và khi ở chế độ toàn màn hình thì thanh công cụ này sẽ bị ẩn sau vài giây.
Thay đổi bố cục màn hình: YCME khuyến khích học viên mở chế độ song song vừa theo dõi bài học, vừa có thể thấy giảng viên.
Bước 1: Nhấp vào View
Bước 2: Chọn Side-by-Side Speaker để chuyển sang Chế độ song song. Để điều chỉnh kích thước, bạn có thể kéo thanh điều chỉnh ở chính giữa.
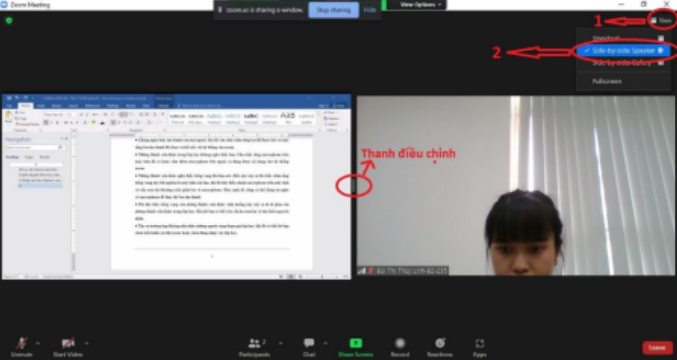
V. Một số lưu ý khi sử dụng Zoom
Trong quá trình sử dụng Zoom Meeting bạn có thể gặp phải một số sự cố như:
- Không nghe thấy âm thanh của mọi người: khi đó cần chắc chắn rằng loa đã được bật và chắc rằng loa âm thanh đã chọn và kết nối với hệ thống của zoom.
- Những thành viên khác trong lớp học không nghe thấy bạn: Cần chắc rằng microphone trên máy tính đã có hoặc cắm thêm microphone bên ngoài và đang được sử dụng cho hệ thống zoom.
- Những thành viên khác nghe thấy tiếng vang khi bạn nói: điều này xảy ra thì chắc chắn rằng tiếng vang này bắt nguồn từ máy tính của bạn. khi đó hãy điều chỉnh microphone trên máy tính và cần xem lại khoảng cách giữa loa và microphone. Bên cạnh đó cũng có thể dùng tai nghe có microphone để thay thế loa âm thanh.
- Đôi khi thấy tiếng vang của những thành viên khác: tình huống này xảy ra là từ phía của những thành viên khác trong lớp học. Khi đó bạn có thể yêu cầu họ xem lại và tìm hiểu nguyên nhân.
- Xảy ra trường hợp không nhìn thấy những người cùng tham gia lớp học: khi đó có thể do bạn chưa tiến hành cài đặt zoom hoặc chưa đăng nhập vào lớp học.
- Hãy chắc rằng bạn đã bật webcam hoặc cắm và và đã được chọn để dùng trong zoom để có thể chắc chắn các thành viên khác trong lớp học cũng nhìn thấy bạn.
Dưới đây là ” Hướng dẫn học trực tuyến trên hệ thông Zoom” do Phòng Tuyển sinh Viện Khoa học Quản lý Y tế cung cấp. Nếu gặp bất kỳ khó khăn nào trong quá trình học CME trực tuyến, vui lòng liên hệ với chúng tôi để được hỗ trợ nhanh chóng.
Phòng Tuyển sinh Viện Khoa học Quản lý Y tế xin chân thành cảm ơn bạn đã tin tưởng và lựa chọn chúng tôi là địa chỉ đồng hành trong hành trình nâng cao kiến thức y khoa!

